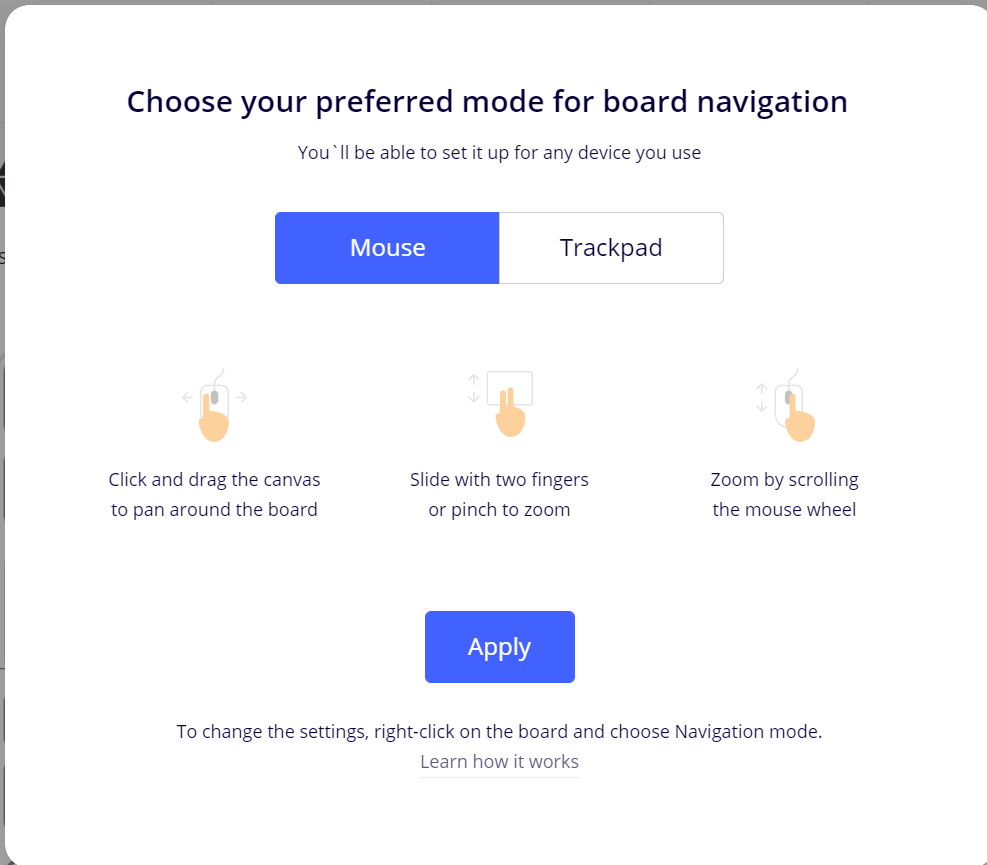こういうツイートが話題になっていた。千葉県佐倉市のSound Stream sakuraというライブハウスのようだ。
要約すると、Vimeoから突然200万円請求され支払わざるを得なくなったということだ。
この文面だけ見ると、『なんていう酷いサービスなんだ、許せない!』と感じてしまうだろう。 しかしこれはフェアではない。自分の視点から見ると、Vimeo側に非は殆ど無く、むしろこのツイート主が宣伝目的で炎上させているように感じる。
何故そう言い切れるかというと、自分も全く同じ通知を受け取っているからだ。
TL;DR
- 使いすぎてもVimeoから突然200万円追加請求されることはない。段階を踏んだ警告が行われる
- 件のツイートは嘘を言っているわけではないが、恣意的な編集が行われている
- ビジネスモデルが異なるYouTube Liveと比べるのは無意味
- Vimeoの価格は決して高い部類ではなく、むしろ安い
Vimeoから使いすぎメールが来る
自分がCo-Chairとして関わっている技術カンファレンスでも、つい先日まで配信プラットフォームとしてVimeoを利用していた。しかし直近のイベントではAWS IVSに切り替えた。何故そうしたかというと、以下のようなメールがVimeoから届いたからだ。
To Whom It May Concern,
I'm reaching out as your account was flagged for heavy bandwidth usage in which consumption was within the Top 1% of bandwidth-consuming accounts and is subject to Vimeo's Fair Use Policy. I have included the term below.
Unlimited Bandwidth Fair Use Policy:
Generally, we do not limit or impose additional fees for bandwidth consumption on Self-Serve accounts (i.e. the data used in order to deliver your videos to viewers). However, this policy is subject to fair use: If your aggregate bandwidth usage (across all accounts you control) is higher than 99% of Self-Serve users on our platform in any calendar month, we may, in our discretion, charge fees for excessive usage, require you to upgrade to a more suitable plan, or terminate your account(s) upon advance written notice.
For more information on bandwidth and our fair use policy, please see our Bandwidth on Vimeo article.
If you would like to continue streaming at your current levels you would be required to upgrade to an Enterprise or Custom plan which is priced based on the amount of bandwidth needed.
your account was flagged for heavy bandwidth usage in which consumption was within the Top 1% of bandwidth-consuming accounts ということで、上位1%に入りましたよと。件のツイートと一緒。ただ、 おめでとうございます! なんて表記は一言もない。この時点で脚色されている・・・
めんどくさいので以下DeepL翻訳そのままぶっ込み
一般的に、当社はセルフサービスアカウントの帯域幅消費(お客様のビデオを視聴者に配信するために使用されるデータ)を制限したり、追加料金を課したりしません。ただし、このポリシーはフェアユースの対象となります。お客様が管理するすべてのアカウントの帯域幅使用量の合計が、いずれかの暦月において、当社プラットフォーム上のセルフサービスユーザーの99%を超えた場合、当社は、当社の裁量により、事前に書面で通知した上で、過剰使用に対する料金を請求し、より適切なプランへのアップグレードを要求し、またはお客様のアカウントを解約することができます。
帯域幅とフェアユースポリシーの詳細については、「Bandwidth on Vimeo」の記事をご覧ください。
現在のレベルでストリーミングを継続する場合は、必要な帯域幅に応じて料金が設定されているエンタープライズプランまたはカスタムプランにアップグレードする必要があります。
はい。 追加料金を課したりはしない が、過剰に利用が行われた場合は 事前に書面で通知した上で 、 過剰使用に対する料金を請求し、より適切なプランへのアップグレードを要求し、またはお客様のアカウントを解約することができる。
とある。随分受ける印象が違うんじゃなかろうか。 確かに 上位1%に入ったので過剰利用分を請求する という捉え方が出来ないとは言わないが、かなり恣意的と言えるんじゃないか。 警告を無視して使い続けるユーザーに対する牽制の意味合いが強いと思われる。 いずれにせよ、いきなり請求されることはない。
ちなみにどのくらい使うとこれが来るかというと、FAQに具体的な記載があり、 月あたり2TBから3TBの転送量で上位1%になる。
警告を無視して使い続けると何が起こるの?
数回の警告後、アカウントが凍結される。
自分も初回の警告受けてからすぐに返答が出来なかったが、1週間にわたり細かく返事の催促が来るので返答した結果、凍結はされなかった。
数回の催促メールには、"何月何日までに返事しないと、申し訳ないがアカウントを凍結する" と期日まで書かれていたので、Twitterのように突然凍結されるような理不尽さは全く無く、丁寧にフォローアップしてるんだなと感じたほどだ。
実際に凍結されてしまった例をみるとこうある。
Vimeoアカウントが停止されて焦った話 -この動画は存在しません- – オレンジの国
この例だと、1ヶ月ほど警告が続き、その後アカウント凍結に至ったよう。しかし
ちょうど1か月前にこのようなメールが届いていましたが、普段英語のメールは全てスパムなので読まずに削除していました。
うーん。これはVimeoに非はなく、利用者側の問題だよね・・・。
Vimeo Enterpriseの見積額も年間200万とのことで、件のツイートと同じ。 つまり、同レベルの利用量でもアカウント停止には至ったが、それまでの利用料を遡って請求されたということはない。
同様の事例を十数件聞いているが、やはりいきなり請求されたり、過去の分まで遡及された例は一例もなかった。
で、お前の場合はどうなったの?
自分たちの場合は、年に数回のテクノロジーカンファレンスの利用だったので、そのときだけ転送量がスパイクする。しかし今後しばらくはイベントやらないから大きな負荷はかけないよと返したところ、以下のような返事があり事なきを得た。
First off, a pleasure to meet you via email and I appreciate your feedback! With that being said, I just re-ran your daily bandwidth report and can confirm that your traffic has ceased.
このあとLookerによるサマリーが送られてくるようになり、毎日の正確な転送量が分かるようになった。出来ればこれがサイトから見られれば良かったなとは思うが。
この間、特に不快になるような対応はなく、極めて真っ当なやり取りが行われたと思っている。
じゃあ何故AWS IVSに乗り換えたかというと、金額ではなくAPIの充実度合いや低遅延配信の品質を理由に決めた。見直したきっかけはこの通知だったが、決め手は金額ではない。AWS IVSはこれ単体では解決出来ず、MediaLiveやMediaPackage、S3、CloudFrontを組み合わせてようやくVimeoに近い機能が実現出来るので、それらのコストや開発コストを加味するとむしろ高くなった。
上位1%になるってことはスゴいんじゃないの?
件のメールでは、上位1%に入ったことをむしろ誇るかのような展開になっているが、実はこの上位1%には簡単に達してしまう。
3TBの転送量で上位1%になると書いたが、例えば動画を平均4Mbpsで、月に延べ32時間配信したとすると、平均同時接続数50人 程度で達してしまう。これが誇れる数字かというと・・・? 物は言いよう ってことだね。
たぶん、自分がこれから毎日1時間、技術トークをするソロライブ配信を行ったとしてもそのくらいは行っちゃいそうだ。
Vimeo Entepriseは転送量や人数などを加味した料金体系になっているようで、年間200万程度の見積もりが来るということは、それよりは多い人数だと思われるが、平均同時接続数で500は下回る規模かなと思われる。
まあ、ピンチをチャンスに変えようという強かさは見習うべきところがあるかもしれないが、他人を下げて自分を上げるやり方はアンフェアではないか。
たったそれだけで200万!? やはりVimeoは悪、YouTube Live最高!
と思うかもしれないが、まあ落ち着け。
まず、動画配信はとてもお金がかかる という認識を持つべきだ。たとえば先ほど3TBの転送量はたった50人で達してしまうと書いたが、たとえばAWSを使って、動画配信関係なく単にインターネットへデータを転送するだけで、 $0.114/GBかかる。3TBだと4万円弱かかる。これに配信システムを動かす金額やCDN(Content Delivery Network)の金額がかかるわけで、動画配信の仕組みを自分で作ったとしても結構お金がかかるのだ。
一方でYouTube Liveは無料で配信が出来る。超人気の配信者だと同時接続数万人になるわけで、この差はなんなの?と思うかもしれない。
しかしこれはVimeoが暴利を貪っているのではなく、YouTubeが慈善事業をやっているのでもなく、単にビジネスモデルの違いだ。
YouTubeは配信者には課金をしていないが、企業からの広告やYouTube Premiumの有料課金、メンバーシップ、スーパーチャットの手数料など、主に視聴者からお金を稼ぐモデルになっている。 スーパーチャットで2億円稼ぐVTuberなどが記事になっているが、そのうち6000万円はYouTubeの取り分になっている。ちなみにスマホでスパチャした場合、さらに3割がAppleやGoogleの取り分で持って行かれる。そりゃぁ、配信者には課金しなくてもいけるよね。 Twitchも同じようなビジネスモデルだ。
3割どころか半分以上持って行くメガプラットフォームのやり方のほうがよっぽどエグいなと感じるが、プラットフォームビジネスとはこういうもの。世の中そういうふうに出来ているので不当だとは思わない。
ともかく、もしも無料でライブ配信をやりたい場合、配信者目線ではYouTube LiveやTwitchを活用するのが最善手だろう。メガプラットフォームのおこぼれに預かれる。
しかし件のツイートに対するリプライを見ると、『YouTube Liveにしましょう、無料ですよ!』なんて意見が沢山付いているが、それは無理だろう。なぜなら、YouTube Liveで有料配信を行うことは規約で禁止されており、BAN対象となるからだ。件のライブハウスはライブを有料配信しており、そういう場合は、Vimeoのような有料の動画配信サービスを使わざるを得ない。 まあ、無料のプラットフォームを使い倒して稼ぐなんていう虫の良い話があるはずもないので、当然だろう。
有料だとしても200万は高い! Vimeoは暴利を貪っている!
と言いたくなるかもしれないが、その場合はこの言葉を口に出して読んでみよう。高いと思ったら使わなければいい。 他にも有料配信可能なプラットフォームは沢山あるので、探して引っ越せば良いだろう。
では、Vimeoの200万という数字は高いのだろうか。
例えば、ニコニコの有料生放送は、売上代金の14%が手数料としてかかる。 SPWNの場合は8%+220円のようだ(代理店によって異なるかもしれない)
仮に 3000円のライブを、300人に対して、 年間100回開催したと仮定する。すると、年間の売上高は9,000万円だ。 この売上高から、以下の金額をプラットフォームに支払うことになる。Vimeoには課金機能がないため、Tiget Liveというチケット販売サービスを組み合わせて計算してみる。また、Vimeo Enterpriseは利用量に応じて課金額が変わるようなので、今回は仮に200万円としよう。
| プラットフォーム |
手数料 |
PFへの支払い |
| Vimeo + Tiget Live |
200万円 + 5% |
650万円 |
| ニコニコ生放送 |
14% |
1,260万円 |
| SPWN |
8% + 220円 |
1,380万円 |
・・・これでもVimeoが高いと言えるだろうか。むしろ圧倒的に安い。自分がこの中で選べと言われたら、Vimeoが第一選択肢になるだろうというほどの価格差だ。件のライブハウスが他に乗り換えずVimeo Enterpriseへの移行をしたということは、このあたりの価格感が分かっていたからではないかと推察されるが、にもかかわらず後ろ足で砂をかける行為は全く感心できない。
なぜこの記事を書こうと思ったか
自分はもうVimeoから乗り換えてしまったので、これを書くことによって得られるメリットというのは特にない。
にも関わらず何故これを纏めたか。それは、コロナ禍により通常のイベントが行えずオンラインによる試行錯誤を余儀なくされた身として、動画配信の業界が健全に育っていくことを強く願っている。
しかし今回のように、自身の宣伝を目的として非のないプラットフォームが不当に貶められる、しかもそれが誤解を含んだまま拡散している様子は、業界の発展に間違いなく悪影響を及ぼしてしまうと考える。
自分のこの記事によって、拡散した誤った情報が訂正されること、そして動画配信サービスに対する公平な認識が広がることを願っている。
あと。
自分を宣伝するんだったら、フェアにやろうや。
おまけ
他の動画配信プラットフォームとの比較
Vimeo (Premium)
Pricing plans | Vimeo Pro, Plus, Business, Premium, Enterprise & OTT
- ¥7,500/月 (年払いの場合。月ごと払いの場合¥13,500/月)
- 無制限のライブイベント、ウェビナー。ただしFair use policyのため3TB/月程度で警告が来る
- これ以上使う場合はEnterprise版。価格はお問い合わせ (今回の場合、それが200万という話だった)
IBM Video Streaming (Platinum)
IBM Video Streaming - 料金体系 - 日本 | IBM
- かつてのUSTREAM
- ¥138,500/月
- HD(720p)まで
- 20チャンネルまで
- 総視聴時間合計5,000時間 (同時接続数300, 1回当たり2h, 月8回の配信でこのくらい)
- これ以上はカスタムプラン。価格はお問い合わせ
た、たか・・・
dacast (Scale)
https://www.dacast.com/live-streaming-pricing-plans/
- $188/月(年払いの場合。月ごと払いの場合$250/月)
- 無制限のチャンネル
- 転送量 年間24TBまで(月あたり2TB)
- それ以上はカスタムプラン、価格はお問い合わせ
同種のサービスで比較すると、やっぱりVimeoのお得さが際立つ。でも、VimeoがPremiumプランのことをUnlimited live streamingと書いているのは分かりづらいし、実際のところの制限は存在するわけで、FAQだけでなく価格表にも明記して欲しいな。。
しかしかつてのUSTREAMさん、高いな・・・。これには驚いた。
追記
ツイートによると、50TBで50万円程度のプランが提案されることもある様子。3TBで10万円⇒50TBで50万円 と提案されるのであれば、極めて真っ当なんじゃないかな。それが200万円という提案になったということは、それだけ帯域を使っているということだと思うので、それはちゃんと払おうよ
追記の追記
ツイート主から返信があったので一連のやりとりをまとめてみた。結局真相は謎のまま…
togetter.com
追記の追記の追記
Vimeoからの公式回答が得られました。
jaco.udcp.info
2022/3/27 さらに追記
分かりづらかった「上位1%」という基準を「2TB以上消費時」に変更することや、使用帯域についてのアラートが実装されるなどの改善が発表された様子
vimeo.com
gigazine.net